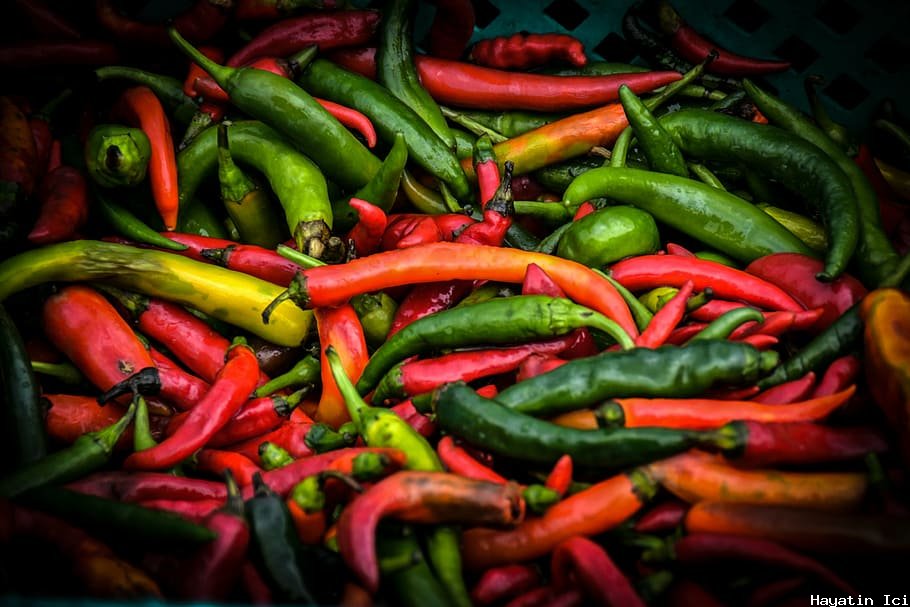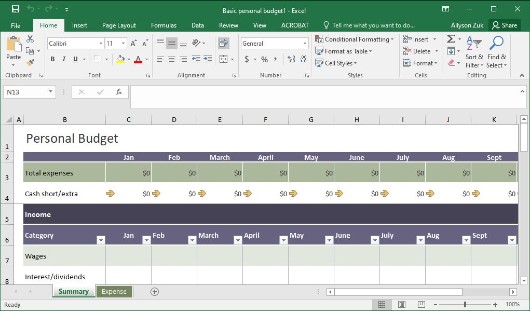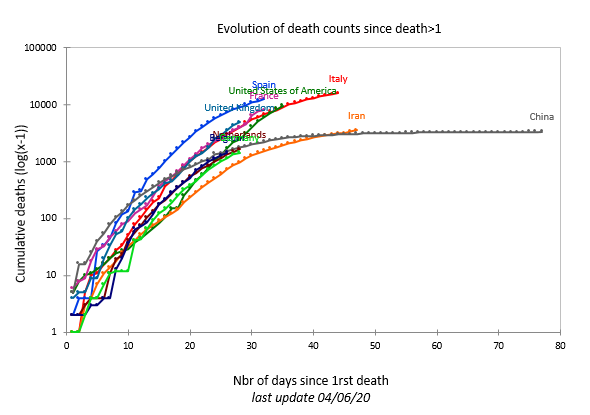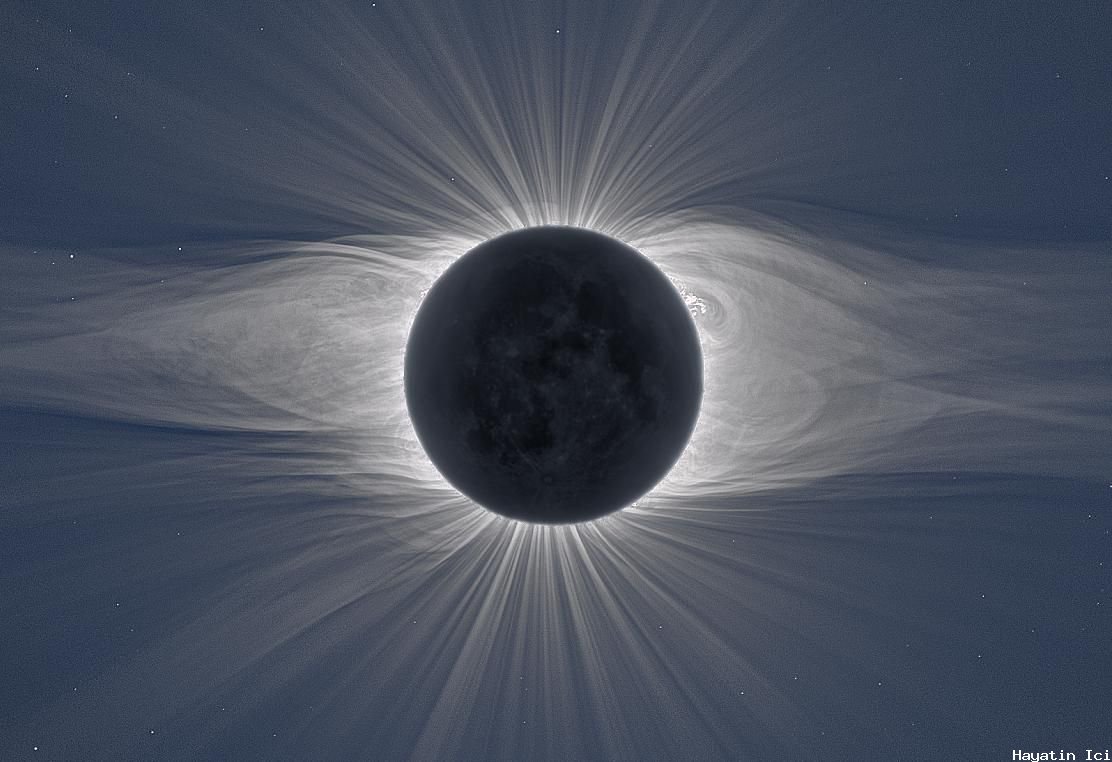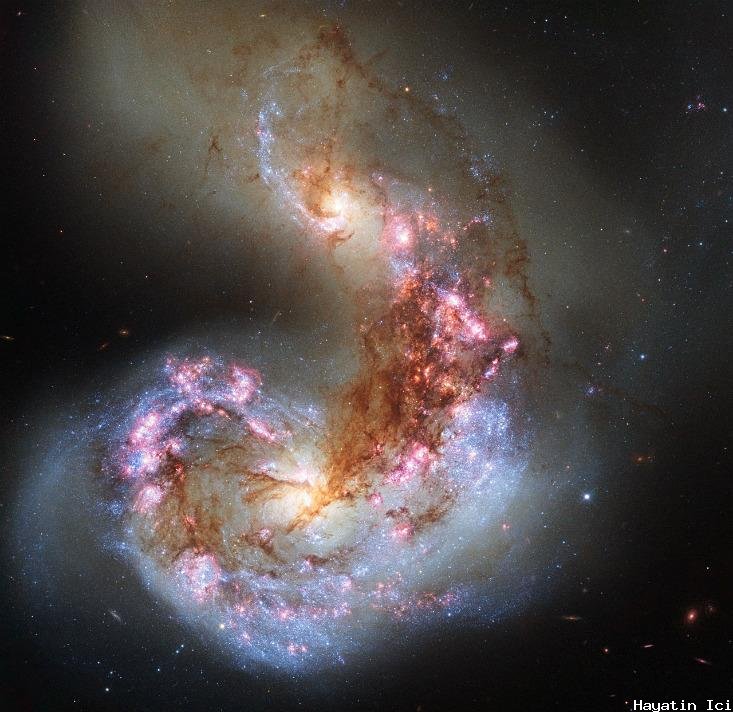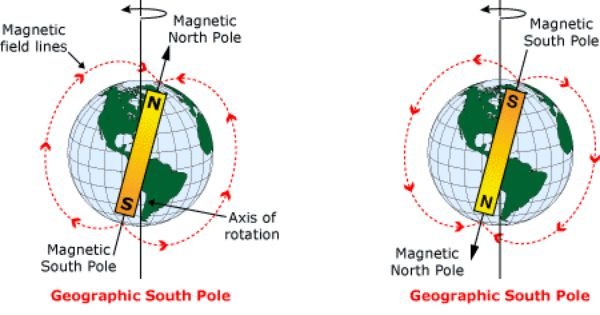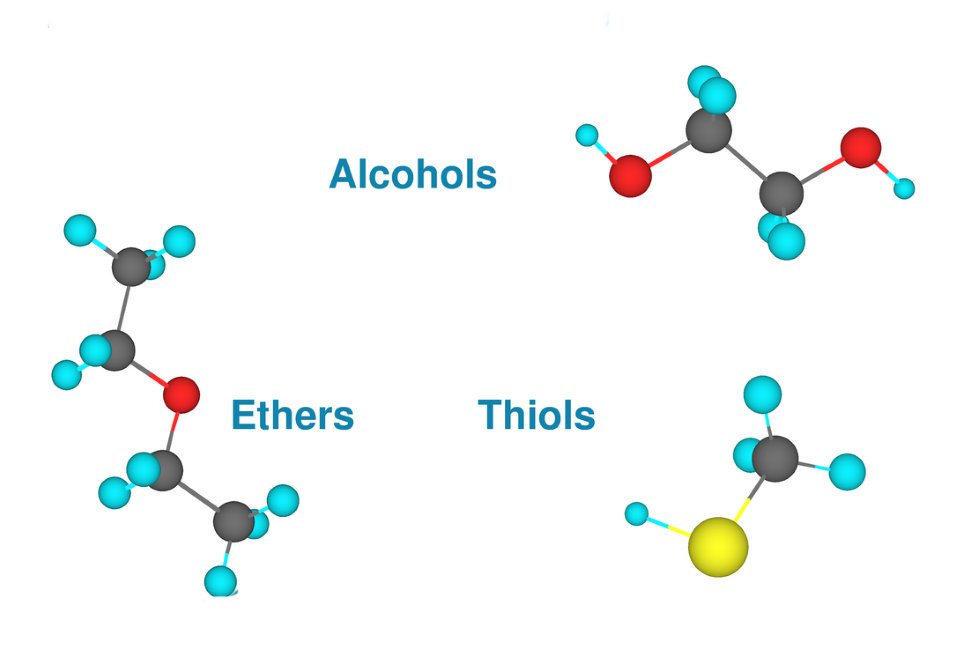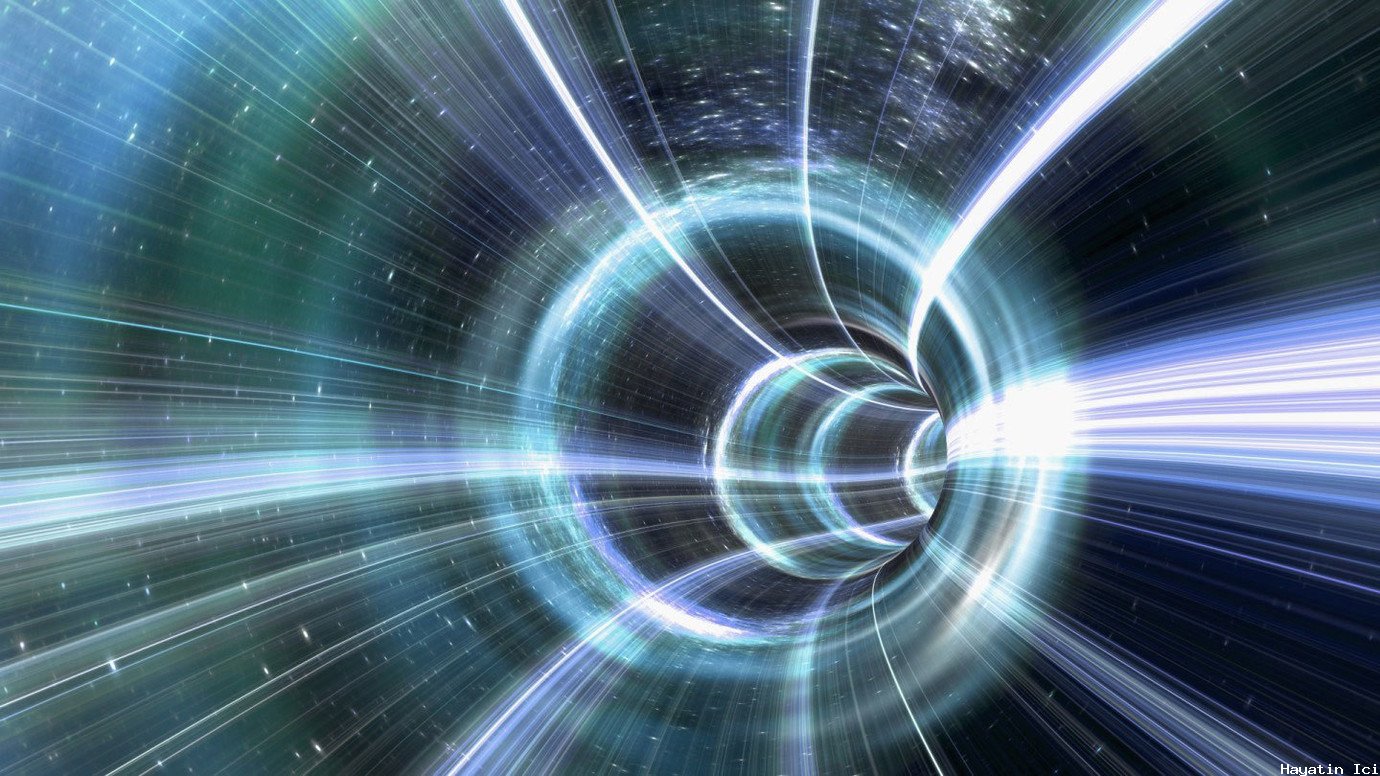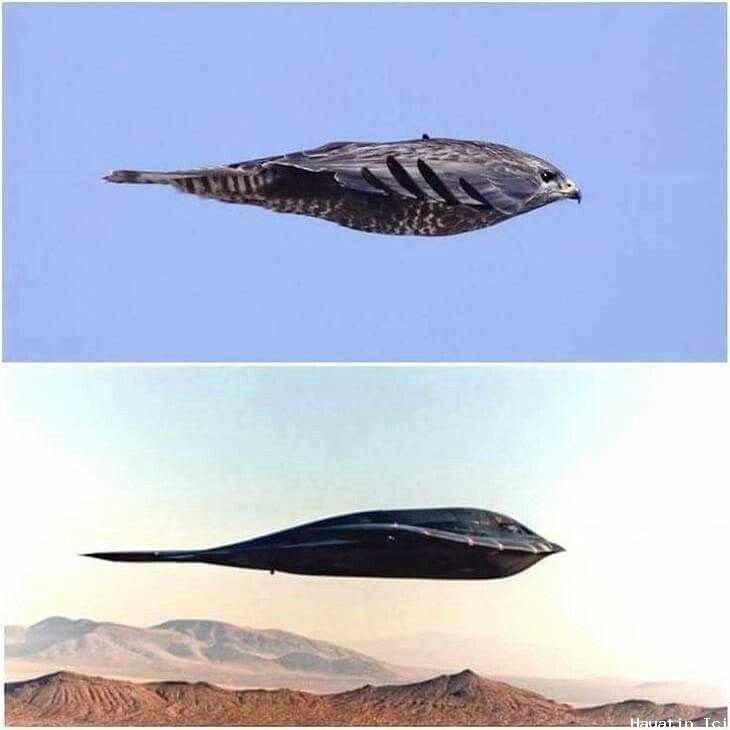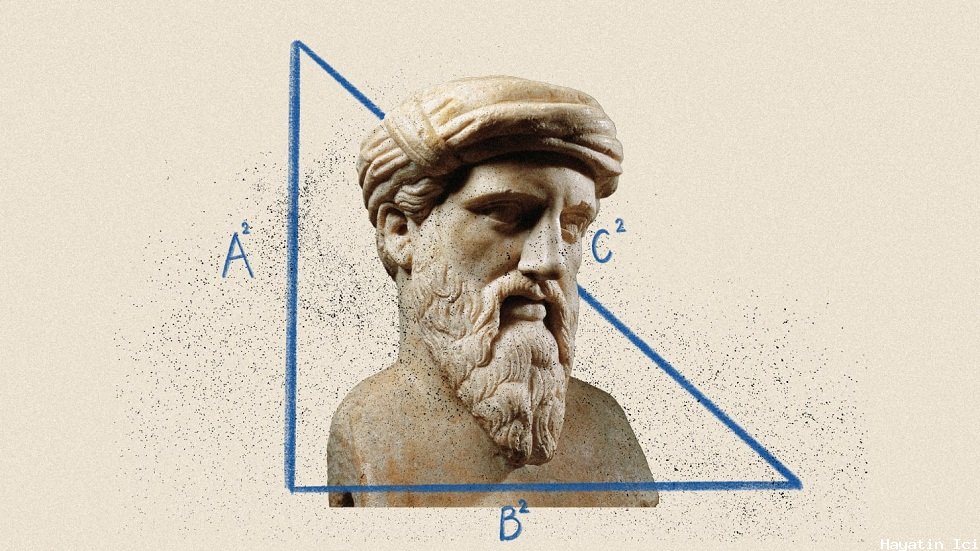2022'de Bilmeniz Gereken 5 Excel Veri Analiz Aracı
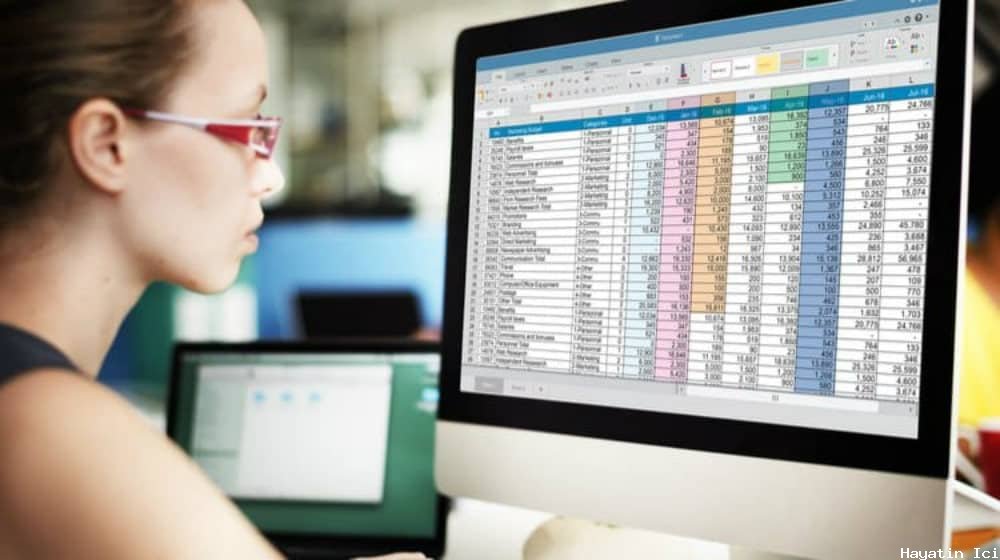
Microsoft Excel, Power Query, Otomatik Filtre, Power Pivot ve Power Maps gibi veri analizi araçları aracılığıyla verileri temizlemenize ve keşfetmenize ve ayrıca gelişmiş veri analizi yetenekleri eklemenize olanak tanır.
Piyasada bu kadar çok veri analizi aracı varken neden Excel kullanmalısınız ? Cevap basit: Excel, dünyanın en yaygın kullanılan elektronik tablo programıdır. Ayrıca kullanımı kolaydır ve tamamen ücretsizdir.
Ancak bunun ötesinde, verileri analiz edebilen, önemli miktarda zaman kazandıran ve monotonluğu ve hataları önleyebilen güçlü bir araçtır.
Bu beş bölümlük eğitim , verileri analiz etmek için Excel'in Power Query, Power Pivot ve Power Maps gibi iş zekası araçlarını nasıl kullanacağınızı gösterecektir .
Başlayalım!
1. Veri Toplama için Power Query'yi kullanın
Verileri Excel'de veya herhangi bir yerde analiz edebilmeniz için önce bunları toplamanız gerekir.
Neyse ki, Excel'de verileri almak ve düzenlemek için çeşitli seçenekler vardır. Power Query ile veritabanları , CSV'ler , Xl veya XML dosyaları dahil olmak üzere farklı kaynaklardan veri toplayabilirsiniz .
Bu kaynaklardan verileri aldıktan sonra, bunları ihtiyaçlarınıza göre şekillendirebilirsiniz. Power Query, farklı dosyalardan gelen verileri tek bir çalışma sayfasında birleştirmenize de olanak tanır.
Örneğin, 100 farklı Excel elektronik tablonuz varsa, bunları tek bir çalışma kitabında birleştirebilir, bu da size zaman kazandırır.
Diğer uygulamalardan verileri Excel'e de getirebilirsiniz. Örneğin, Salesforce veya Google Analytics'ten Excel'e veri alabilir, ardından bu verileri istediğiniz gibi değiştirebilirsiniz.
2. Otomatik Filtre ile Verilerinizi Temizleyin
Verilerinizi topladıktan sonraki adım, onu temizlemektir .
Verilerinizi temizlemenin birçok farklı yolu vardır, örneğin:
Biçimlendirmeyi Temizle
Bazen, yerinde olmayan verileriniz olur. Bu durumda, ihtiyacınız olan değerleri bulmak için Excel'in "Otomatik Filtre" özelliğini kullanabilirsiniz.
Örneğin, her birinin yanında doğum tarihleri olan bir isim listeniz olduğunu varsayalım. Normalde doğum tarihini bir sayı olarak biçimlendirirsiniz, ancak bu örnekte doğum tarihlerinin bunun yerine "YYYY-AA-GG" olarak biçimlendirildiğini varsayacağız.
Excel'de biçimlendirmeyi nasıl temizleyeceğiniz aşağıda açıklanmıştır:
- "Veri" sekmesini açın.
- "Otomatik Filtre"yi seçin.
- Açılır menüden "Özel"i seçin ve şu formülü girin: =SOL(A2,4). Bu formül, doğum tarihinden "4" haneyi çıkaracaktır.
- Tekrar "Otomatik Filtre"yi seçin (sadece "Ctrl+F" tuşlarına basabilirsiniz). Bu sefer kategori olarak "Tarih"i ve kriter olarak "Özel"i seçin.
- Şu formülü girin: =SAĞ(A2, 2). Bu, doğum tarihinden "2" rakamını çıkaracaktır.
Bu formül, dört veya iki karakter içermeyen tüm doğum tarihlerini filtreleyecektir.
Excel'de Yinelenen Satırları Kaldır
Bazı durumlarda, listenizde yinelenen satırlar olur. Bunları nasıl kaldıracağınız aşağıda açıklanmıştır:
- "Veri" sekmesini açın.
- Açılır menüden "Yinelenenleri Kaldır"ı seçin.
- "Benzersiz" kutusunu işaretleyin.
- "Tamam" ı tıklayın. "Yinelenenleri Kaldır" iletişim kutusu görünecektir.
- Tüm seçenekleri kontrol edin.
- "Tamam" ı tıklayın.
Bu, tüm yinelenen satırları kaldırmanıza olanak tanır.
Excel'de Boş Satırları Kaldırma
Excel elektronik tablonuzda boş satırlarınız olabilir. İşte onlardan nasıl kurtulacağınız :
- "Veri" sekmesini açın.
- Açılır menüden "Boş Satırları Kaldır"ı seçin.
- "Benzersiz" kutusunu işaretleyin.
- "Tamam" ı tıklayın.
3. Power Pivot Kullanarak Verilerinizi Keşfedin
Verilerinizi keşfetmenin en güçlü yolu, Excel'in "Power Pivot" aracını kullanmaktır.
Power Pivot ile tablolar oluşturarak verilerinizi analiz edebilirsiniz. Bir Power Pivot tablosu, verilerinizi aşağıdakiler gibi farklı şekillerde görselleştirmenize olanak tanır:
Tablo Oluştur
- "Veri" sekmesini açın.
- "Ekle"yi seçin.
- "Yeni"yi tıklayın. Bunu yaptığınızda, yeni bir Power Pivot penceresi görünecektir.
- "Tablo" üzerine tıklayın.
- "Yeni Ekle"yi tıklayın. Bu başka bir pencere açacaktır.
- Tablonuz için bir ad girin.
- "Seçili Öğeler" seçimini kaldırın.
- "Tamam" düğmesini tıklayın. Yeni bir tablo oluşturulacak ve tablonun yapısını düzenlemek için sütunları ve satırları sürükleyebilirsiniz.
- Masanızı kurduktan sonra pencereyi kapatmak için "Tamam" ı tıklayın.
- "Dosya" > "Kapat ve Yükle"ye gidin. Bu, yeni oluşturulan tablonuzu yükleyecektir.
Grafikler ve Özet Tablolar Oluşturun
Bir tablo oluşturduktan sonra, verilerinizi analiz etmek için grafikler ve PivotTable'lar oluşturabilirsiniz. İşte nasıl:
Pasta grafikler
- "Ekle" → "Grafik" → "Grafik Türleri" → "Pasta Grafiği"ne gidin. Bir pasta grafiği oluşturulacaktır.
PivotTable'lar
- "Ekle" → "Özet Tablo"ya gidin.
- "Kaynak" → "Veri Al" → "Tablodan" → "Sonraki" → "Tablo Seç" → "Tamam"ı seçin. Bu bir PivotTable oluşturacaktır.
- Başka bir PivotTable oluşturmak için "Kaynak" → "Veri Al" → "Tablodan" seçeneğini belirleyin (bu sefer istediğiniz tabloyu seçin) → "İleri" → "Tablo Seç" → "Tamam"ı seçin. Bu, başka bir PivotTable oluşturacaktır.
4. Gelişmiş Analitik Yetenekler Eklemek için Güç Haritalarını Kullanın (İsteğe Bağlı)
Bu noktada verilerinizi araştırdınız ve grafikler ve PivotTable'lar oluşturdunuz. Şimdi, bazı gelişmiş analitik yetenekler eklemenin zamanı geldi.
Bunu Excel'in "Güç Haritaları" aracıyla yapabilirsiniz.
Power Maps, verilerinizi 3B olarak görselleştirmenize olanak tanır : Farklı verileri birbirine döndürebilir, yakınlaştırabilir, kaydırabilir ve bağlayabilirsiniz.
Bir güç haritası oluşturmak için:
- "Ekle" → "Harita" → "Yeni Harita"ya gidin. Bunu yaptığınızda, yeni bir pencere görünecektir. Bu pencerede "Harita" bölümünü sağa sürükleyebilirsiniz.
- "Veri" bölümünü seçin ve sağa sürükleyin.
- "Ekle" → "Yeni Kaynak" → "Veritabanından" öğesini seçin. Bu yeni bir pencere açacaktır.
- Bir veritabanı seçin ve "Tamam" ı tıklayın.
- "Ekle" → "Yeni Veri Kaynağı" → "Dosyadan" → "Sonraki" → "Dosya Seç" → "Sonraki" → "Dosya Seç" → "Sonraki" → "Dosya Seç" → "Sonraki" öğelerini seçin. Bu yeni bir pencere açacaktır.
- Bir dosya seçin ve "Tamam" ı tıklayın.
- "Veri" bölümünde, "Alanlar" bölümünü seçin. "Alanlar" bölümünü sağa sürükleyin ve "Ülke" alanını seçin.
- Yine "Alanlar" bölümünde "Bölge" alanını seçin. Sağ panelde "Tamam" ı tıklayın.
Bu bir harita oluşturacaktır. "Efsane"yi "Harita" olarak değiştirebilirsiniz.
Harita Stili Nasıl Düzenlenir
- "Stil" i tıklayın. Bu yeni bir pencere açacaktır.
Burada harita türü, harita başlığı, merkez, yakınlaştırma, kaydırma, döndürme, boyut, renk, şeffaflık, opaklık, arka plan, kenarlık, aydınlatma, gölge ve yön gibi özellikleri düzenleyebilirsiniz.
5. Excel Raporunuzu SharePoint ile Paylaşın
Son olarak, raporunuzu paylaşabilir (veya "yayınlayabilir") ve başkalarıyla paylaşabilirsiniz . İşte nasıl:
- "Dosya" → "Yayınla"ya gidin. Oradan, raporunuzu farklı formatlarda yayınlayabilirsiniz. Örneğin, raporunuzu PDF, Microsoft Word veya Excel belgesi olarak yayınlayabilirsiniz.
Raporunuzu SharePoint sitenizde de paylaşabilirsiniz .
Bunu yapmak için "Diğer Web Konumları"nı tıklayın. (Bu yeni bir pencere açacaktır). Buradan, raporunuzu hangi sitede yayınlamak istediğinizi seçebilirsiniz.
Son olarak, raporunuzu yerel bilgisayarınıza kaydedebilirsiniz. Bunu yapmak için "Kaydet" i tıklayın.
Özet
Veri analizi (özellikle Excel ile) inanılmaz derecede güçlüdür.
Excel ile verileri temizleyip keşfedebilir ve gelişmiş veri analizi yetenekleri ekleyebilirsiniz. Bu işlevler birlikte karar vermeyi geliştirmeye , üretkenliği artırmaya ve iş başarısını artırmaya yardımcı olur.